Robotc Vex
DescriptionLearn to program by using ROBOTC Robot Virtual Worlds to control virtual VEX robots. RequirementsThe Curriculum Companion for VEX is a free download that requires a valid ROBOTC Robot Virtual Worlds for VEX license.Please use the buttons below to purchase a license or start your free trial of ROBOTC Robot Virtual Worlds!
STEP 1Download and install the STEP 2To start the Curriculum Companion:ROBOTC Robot Virtual Worlds:Choose Window Select Virtual World to Use Curriculum Companion STEP 3Open a Sample Program:ROBOTC Robot Virtual Worlds:File Open Sample Program (The basic movement is a good starting place) STEP 4Compile and Download the Program:ROBOTC Robot Virtual Worlds:Robot Compile and Download Program STEP 5Now you can learn to program by using ROBOT Virtual Worlds!
The following buttons are the portion of the GUI that will help you navigate and familiarize yourself with the RobotC programming environment. This is the new file button, this will generate new blank sketches for your code. This is the file save button, this will save the currently opened program. Remember to save periodically, you do not want to lose your code. This is the firmware download button, this will download the original program to the board. This is very useful if you are ever experiencing problems with your robot.
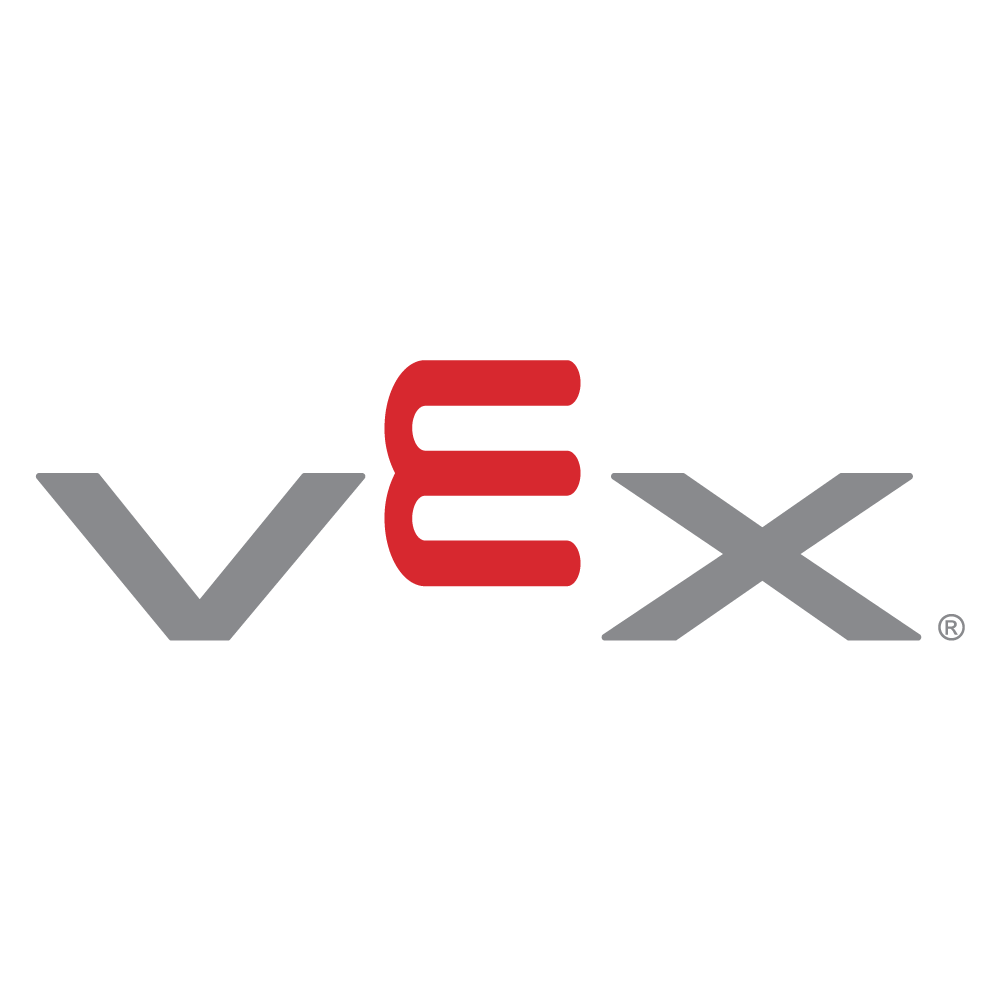
The debugger window, will display any and all errors on your code. Make sure you check this window after you have compiled your code, most errors are due to incorrect syntax. After a while this should get easier for you!5. This is the fix formatting button, it will auto format all of your code for you. This is especially helpful when your code gets longer.6. This is the Motor and Sensor Setup button, this is how you add motors and sensors into your program. The pictures below will go over this in more detail.7.
This is the Compile Program button, this is like a spell checker for code. Once you are done writing your code, this is something you want to press after you have completed your program. Any and all errors will be displayed in the Debugger window, as well as some marks will appear on the side of your code.8. This is the Download to Robot button, press this button to download your code to your robot. Make sure your robot is plugged in before pressing this! This is how to set up your motors.Under the “Port” heading, this will correspond to the port that the motor is connected to. Find the corresponding port on your robot and in the next field under “Name” you can name your motor.
Robotc Vex Programming
Tip: Make sure that you name your motor something descriptive, that way it will be easier for you to differentiate what your motor is called later on.Lastly, under type, make sure that you change “No motor” to “VEX IQ MOTOR”.After you select a motor type you can also reverse a motor. This is done by clicking the checkbox under “Reversed”. This will change the convention from positive numbers making the motor spin clockwise, to positive numbers making the motor spin counter clockwise.